2024-02-09
462次浏览 发布时间:2024-01-29 08:40:18 编辑: 数据恢复软件教程分享
当C盘出现红色标识提示时,表示该分区的可用存储空间已经极度不足,可能会影响系统稳定性和性能。如果您需要清理C盘并腾出更多的存储空间,可以采取以下措施:
一、电脑c盘7种清理方法
方法1:清空回收站
演示机型:技嘉 H310M HD22.0
系统版本:Windows 10 专业版
通常来说日常操作删除的文件并不会直接被删掉,而是储存到电脑的回收站里面,回收站通常使用的是c盘的储存。因此,定期清空回收站可以释放c盘的储存空间。下面是在Windows10操作系统下清空回收站的方法:
步骤1:打开桌面上的回收站,确认回收站中存在要删除的文件。
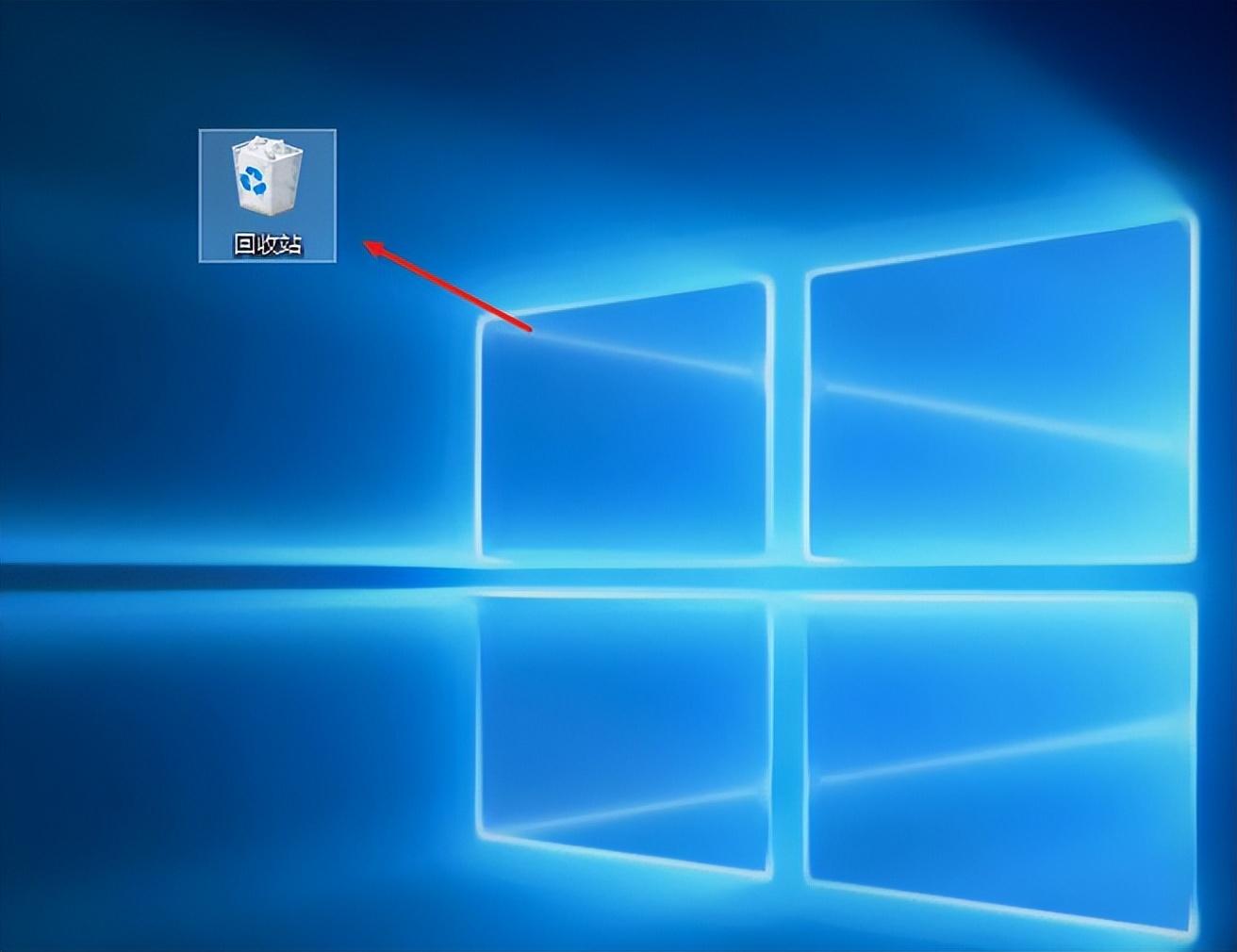
步骤2:点击回收站窗口的“清空回收站”按钮,系统会提示是否确认永久删除,点击“是”即可清空回收站。
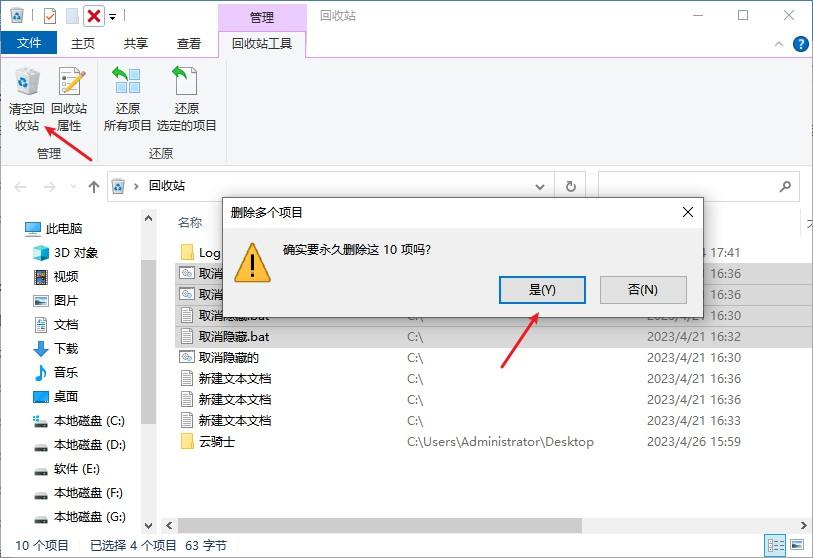
注意:如果担心回收站里可能有重要文件,可以先进行检查确认,再确定无误后再清空回收站,以避免错误删除文件。
方法2:删除休眠文件或关闭休眠功能
演示机型:技嘉 H310M HD22.0
系统版本:Windows 10 专业版
电脑休眠会占用不少C盘空间,不常用的话,可以删除休眠文件或关闭休眠功能以释放存储空间。
cmd命令删除休眠文件:
步骤1:按Win+R弹出运行对话框,输入“CMD”,点击“确定”。

步骤2:CMD窗口中内输入“powercfg -h Off”,敲击回车键即可。
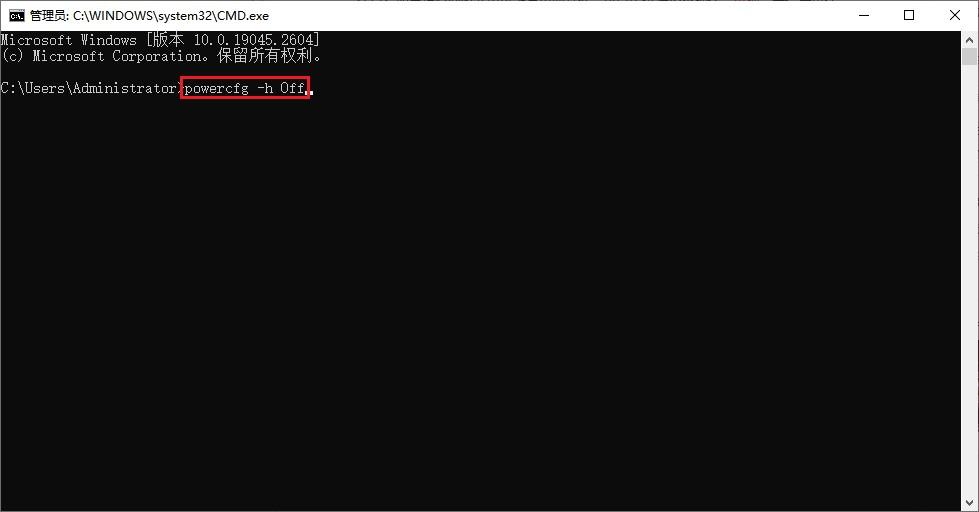
注意:执行关闭休眠的命令后,并不会马上就从当前系统里删除休眠文件,需在电脑重启或下次开机时,才会把C盘根目录下的休眠文件彻底删除。
步骤1:按“Win+R”打开运行窗口,输入“control(控制面板)命令,点击“确定”。

步骤2:打开控制面板后,查看方式选择“大图标”,选择“电源选项”。
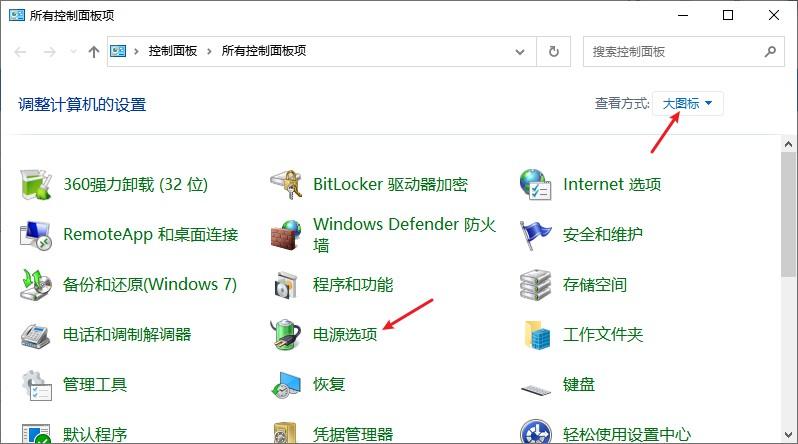
步骤3:界面左侧选择“更改计算机睡眠时间”。

步骤4:使计算机进入睡眠状态改为"从不",点击“保存修改”即可。

注意:禁用睡眠会影响电脑的省电效果,不过如果你不经常离开电脑,禁用这些功能应该不会对你的使用造成太大的影响。
方法3:移动大文件到其他分区
演示机型:技嘉 H310M HD22.0
系统版本:Windows 10 专业版
软件版本:微信 3.9.2.26, QQ 9.7.6
如果您的电脑有另外的分区,可以将一些体积较大的文件移动到其它分区。例如检查下您的微信和QQ是否都安装在C盘,上次小伙伴也是遇到C盘变红的情况,发现是微信和QQ文件占用了几十G的内存,你的会不会也是这种情况呢?如果微信和QQ的一些重要文件不想删除,我们可以尝试把C盘的文件转移到其他分区保存,移动以后并不会影响正常使用和打开里面的文件。
微信:
步骤1:打开微信左下角的“三横杠”-选择“设置”。

步骤2:在“文件管理”中查看,看下文件存储位置是不是在C盘,是的话点击“更改”,将文件保存路径改到其他分区,从而释放C盘空间。

QQ:
步骤1:打开QQ左下角的“三横杠”-选择“设置”。

步骤2:在“文件管理”中查看,看下文件存储位置是不是在C盘,是的话点击“更改目录”,将文件保存路径改到其他分区,从而释放C盘空间。
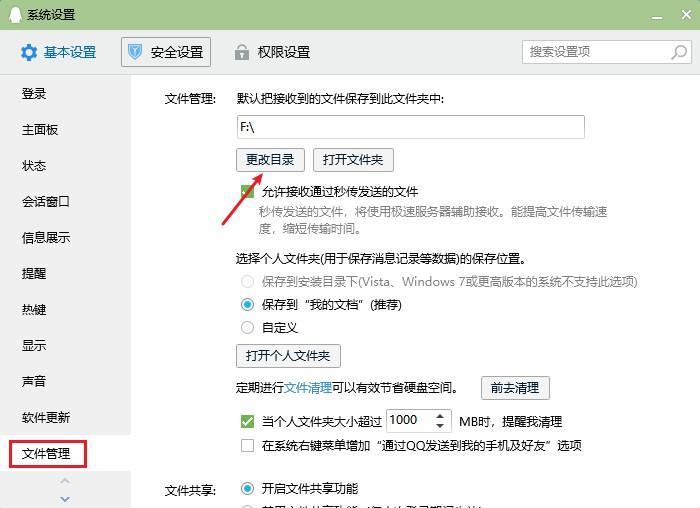
注意:将大文件移动到其他分区时,请先确认目标分区的可用空间是否足够存储该文件。如果空间不足,移动过程可能会失败或者导致目标分区的文件系统损坏。
方法4:转移桌面文件至其它盘
演示机型:技嘉 H310M HD22.0
系统版本:Windows 10 专业版
一般安装完系统,桌面文件是默认存在C盘的,我们使用电脑一般都会将文件放置在桌面,有些朋友的电脑桌面上的文件几乎把整个屏幕都铺满了,桌面的文件已经占用C盘几十个G的空间了。我们要做的就是把桌面文件夹转移至C盘外的其它盘。
查看桌面存储路径:
步骤1:在电脑桌面上找到“此电脑”图标,双击或鼠标右键单击选择打开。

步骤2:然后鼠标右键单击左侧栏边的“桌面”,弹出选项中点击“属性”。
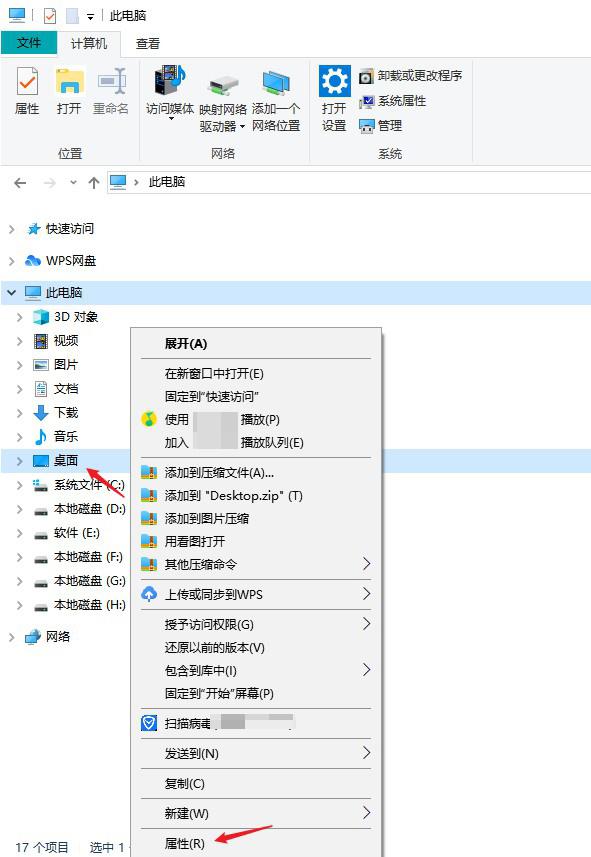
步骤3:在桌面属性窗口中点击“位置”,在方框中的路径即是桌面文件(文件夹)的存储路径了。

转移桌面文件方法:
步骤1:如果发现桌面文件是存储在C盘,则在上述步骤三窗口中,点击“移动”。

步骤2:弹出窗口中,选择其他盘中的空文件夹,然后点击“选择文件夹”,桌面文件即可存储在新建文件夹处。
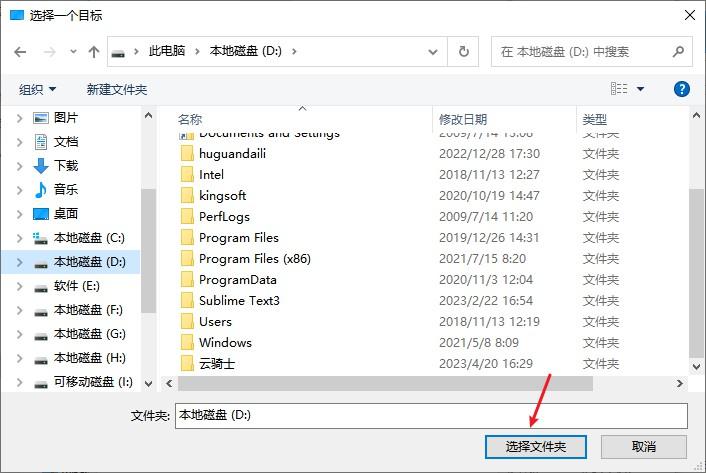
注意: 转移后需要及时更新桌面快捷方式,而某些应用程序中的默认路径可能会出现问题。虽然桌面文件转移至其他盘可以实现硬盘空间的释放,但在进行此项操作前,请先备份数据,以避免数据丢失和不必要的麻烦。
方法5、删除临时文件
演示机型:技嘉 H310M HD22.0
系统版本:Windows 10 专业版
删除临时文件是释放C盘空间和加速电脑运行速度的一个有效方法。以下是通过Windows内置工具来删除临时文件的步骤:
步骤1:点击电脑桌面左下角的“开始”图标,打开“设置”里面的“系统”。

步骤2:然后选择“存储”里面的“临时文件”。
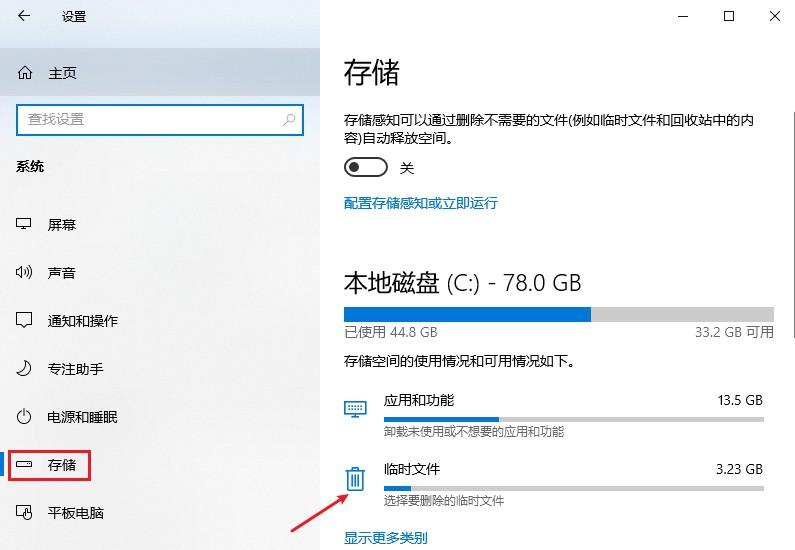
步骤3:勾选所要删除的文件,点击“删除文件”即可清理临时文件,释放空间内存。

注意:使用Windows内置工具进行清理时需要注意勾选正确的清理项,避免误删重要文件。
方法6、运行磁盘清理
演示机型:技嘉 H310M HD22.0
系统版本:Windows 10 专业版
运行磁盘清理可以清除计算机上不再需要的文件和其他数据,从而释放C盘空间并提高电脑性能。以下是使用Windows磁盘清理工具运行磁盘清理的步骤:
步骤1:打开“文件资源管理器”,然后右键单击要清理的C盘,并选择“属性”。

步骤2:在“属性”对话框中,选择“磁盘清理”。

步骤3:在“磁盘清理”对话框中,系统会计算出可以清理的空间大小,勾选要清理的选项,然后点击“确定”即可。
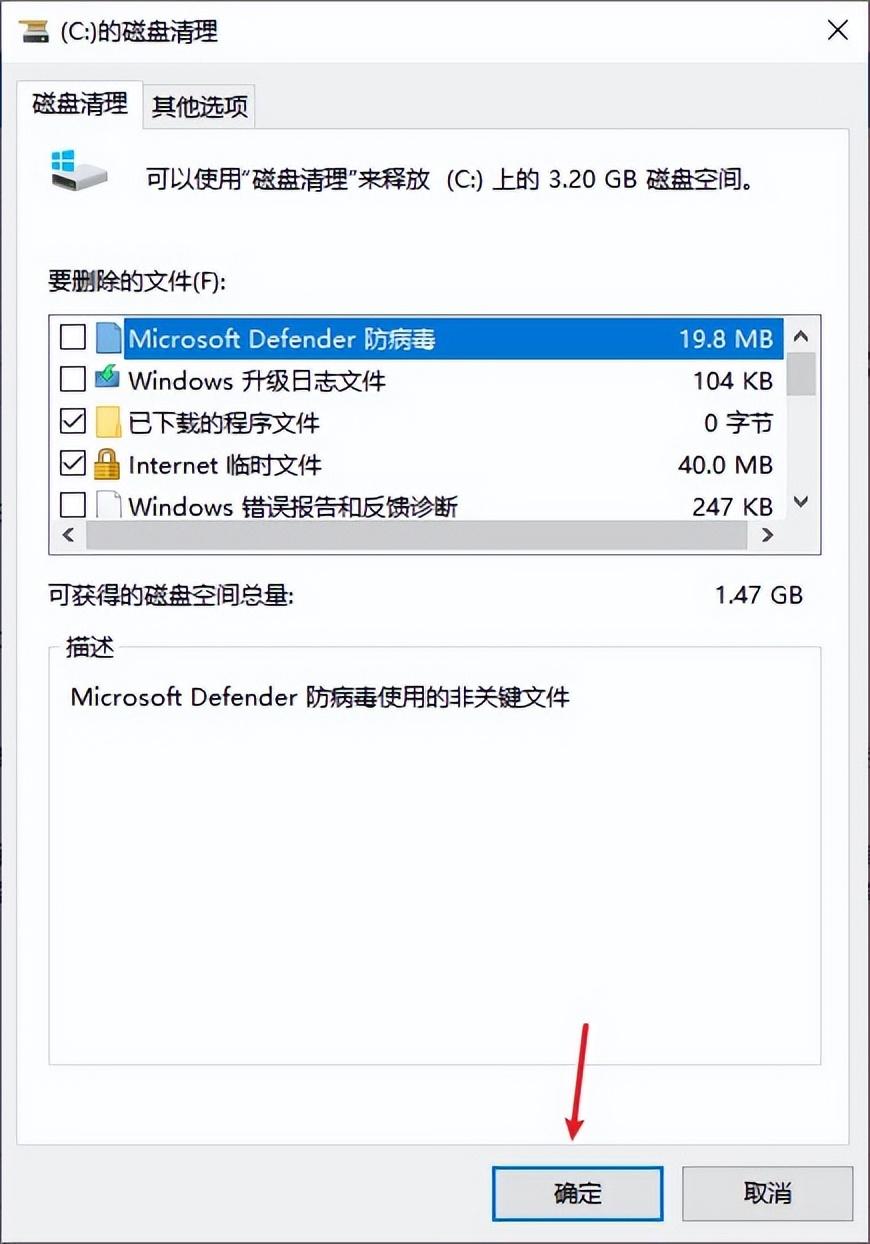
注意:在运行磁盘清理时,请确保勾选清理项无误,以避免错误删除重要文件,尤其是在选择清理“已删除文件”和“回收站”时需要谨慎操作。
方法7、删除软件缓存
演示机型:技嘉 H310M HD22.0
系统版本:Windows 10 专业版
为了释放C盘空间和保持电脑性能,删除软件缓存是必要的。以下是删除软件缓存的方法:
步骤1:win+R打开运行窗口,输入“%temp%”这串代码,点击“确定”。

步骤2:自动跳转到“Temp”文件夹,这里面主要是应用程序留下的临时文件,当电脑空间不足时,便可以将文件全部删除。
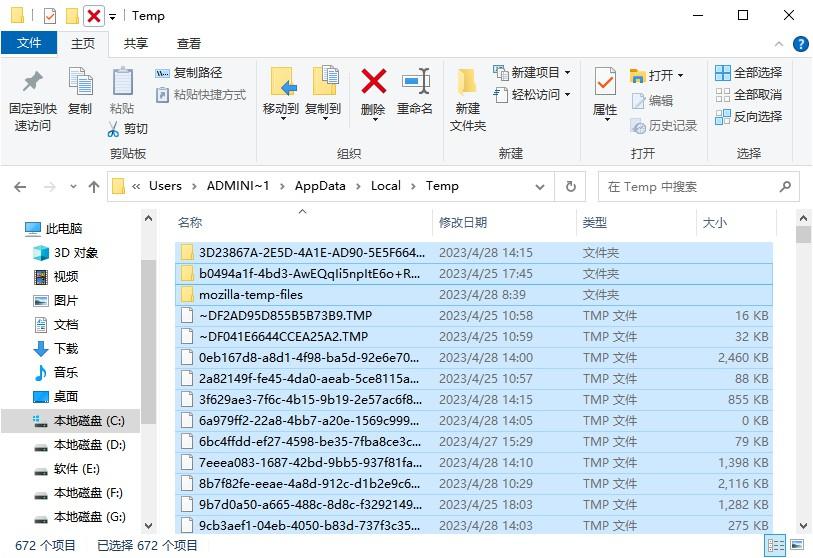
注意:千万别把Temp文件夹本身删除了,否则Windows存储临时文件的时候找不到地方,如果当前正在运行应用程序的话,不建议删除这些临时文件。
二、误删c盘文件找回方法
演示机型:技嘉 H310M HD22.0
系统版本:Windows 10 专业版
软件版本:云骑士数据恢复软件3.21.0.92
C盘清理的方法虽然有很多,但是不幸在清理C盘文件过程中发生丢失怎么办呢?别担心,云骑士数据恢复软件可以满足您的各种数据恢复需求,无论是c盘文件的恢复,还是内存卡、优盘、移动硬盘等数据的恢复,云骑士都会尽最大限度为您找回文件,具体操作步骤如下:
步骤1:选择运行云骑士数据恢复软件,根据C盘文件丢失情况选择恢复模式。

步骤2:选择“原数据文件所存储的位置”,选好c盘后点击“开始扫描”按钮。
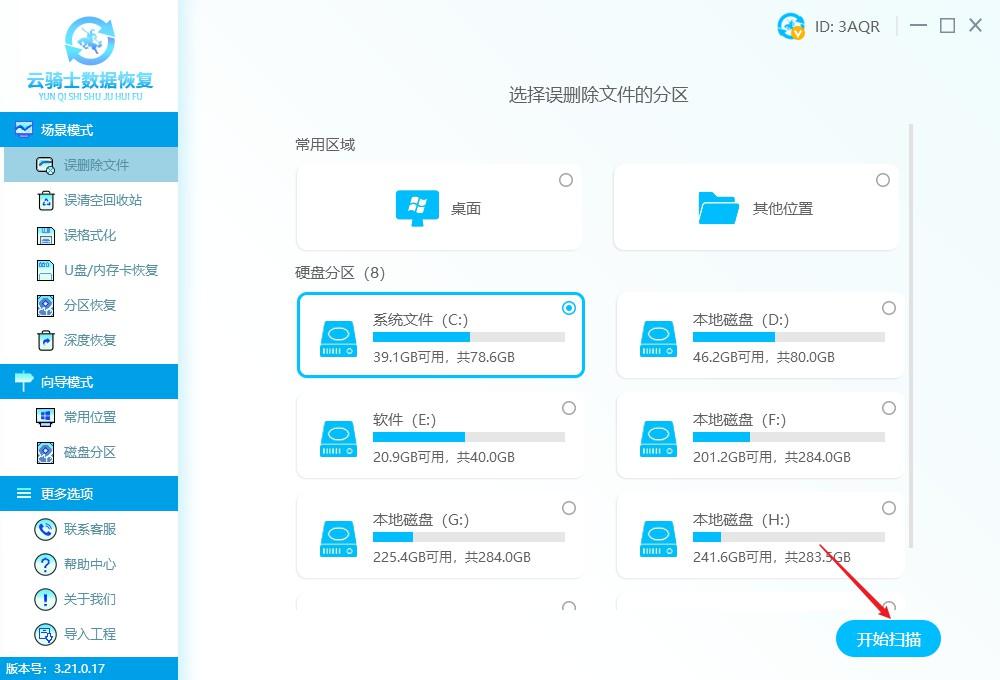
步骤3:等数据扫描结束后,找到并勾选所需文件,点击“立即恢复”按钮。
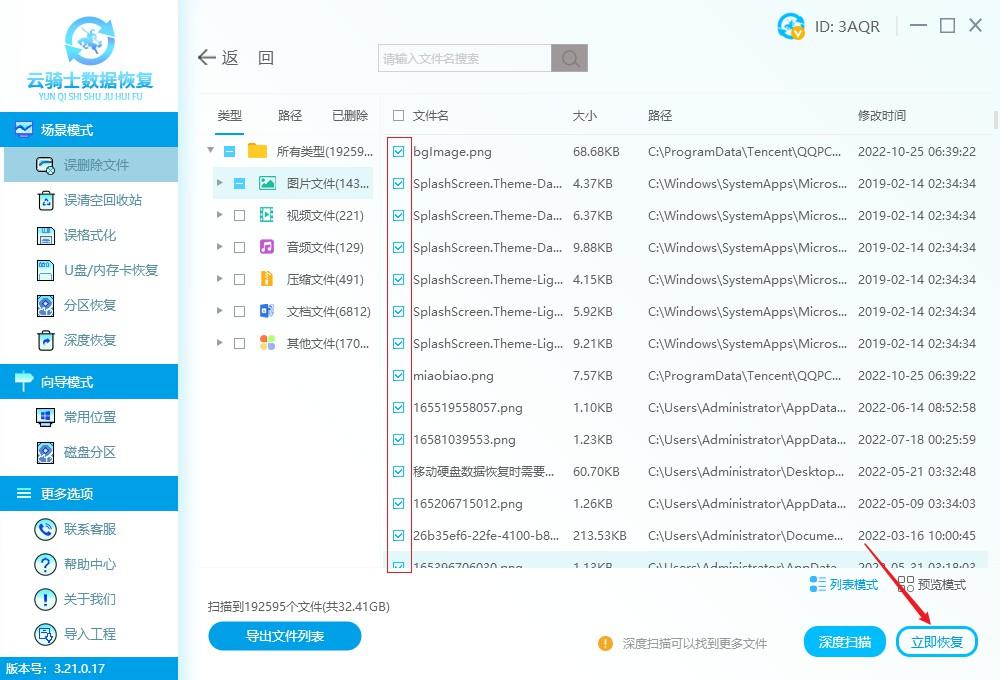
步骤4:自定义设置保存文件的位置,设置好以后点击“确定”,等待恢复成功。
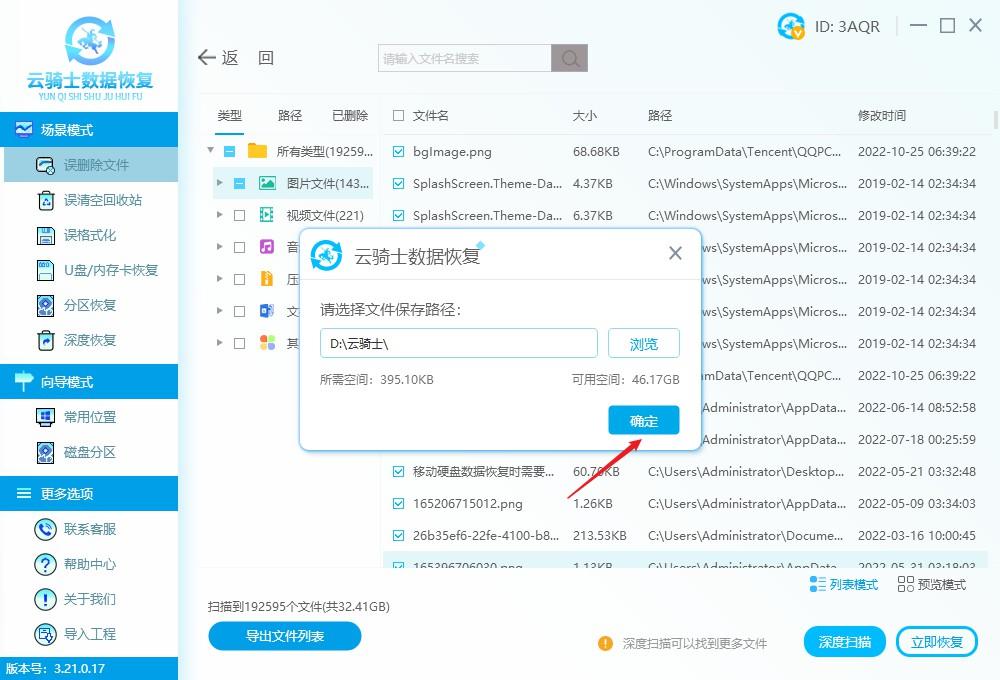
步骤5:恢复成功后需查看文件可点击查看即可在设置的路径中查看恢复好的文件了。

提示:软件扫描不会对数据进行修改,也无法对文件进行修复工作,如果恢复出来的文件出现无法打开等情况,可能是由于源文件本身损坏了,因此为了避免出现文件损坏等情况,当发现c盘数据丢失之后,切记不要向里面读取和输入新的数据。
结论
你还在疑惑“c盘变红了怎么办吗?”相信通过上述7种方法已成功帮助您解决。在清理过程中,如果不小心误删了重要文件,可以尝试使用数据恢复软件寻找并还原文件,但要注意恢复的文件可能存在打不开的情况。因此在清理C盘文件前,请不要忘记做好重要数据备份工作哦。