2024-02-09
396次浏览 发布时间:2024-04-15 11:45:44 编辑: SherpaMan中国
想了解有趣有料的数码资讯,手机深度评测,数码选购要点,最新薅羊毛秘诀,动动手指,点击关注我们。避坑的事交给我们来做吧~
对于一些硬盘容量较小的 Win10 笔电用户来说,最怕的一件事就是 C 盘空间满了。
说着删除垃圾文件那么简单,但 C 盘是系统盘,你又不敢随便乱删。

有些小伙伴只好就下载腾讯管家、360 等清理软件,花好几分钟就扫描一大堆“垃圾文件”,觉得很厉害。
实际上,这些软件也就清清日志和浏览器历史记录等所谓的皮毛缓存,最多就是下载的文件,到头来 C 盘空间并没省出多少。
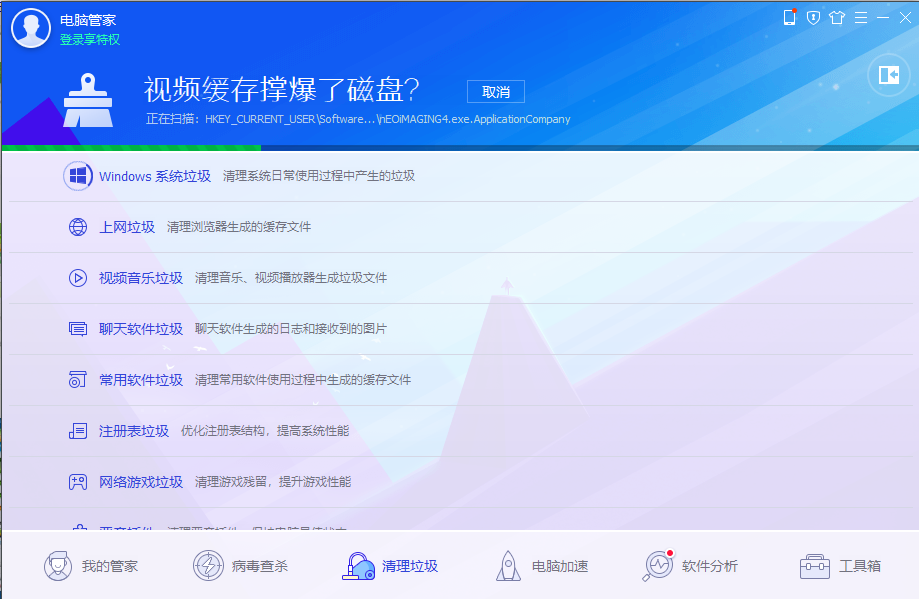
其实,要想快速有效的节省出 C 盘存储空间,不一定得靠这些安全软件,学霸君这里倒有几个简单的办法。

很多小伙伴只知道,清理缓存和垃圾文件需要应用到软件。
但你可知道,Win10 不仅在系统设置中自带垃圾文件清理功能,甚至还能隔段时间自动帮你清理。

首先在 Win10 的「设置」 →「系统」→「存储」 中,找到 「存储感知」,这个选项默认是关闭状态,能够自动帮我们删除不需要的文件。
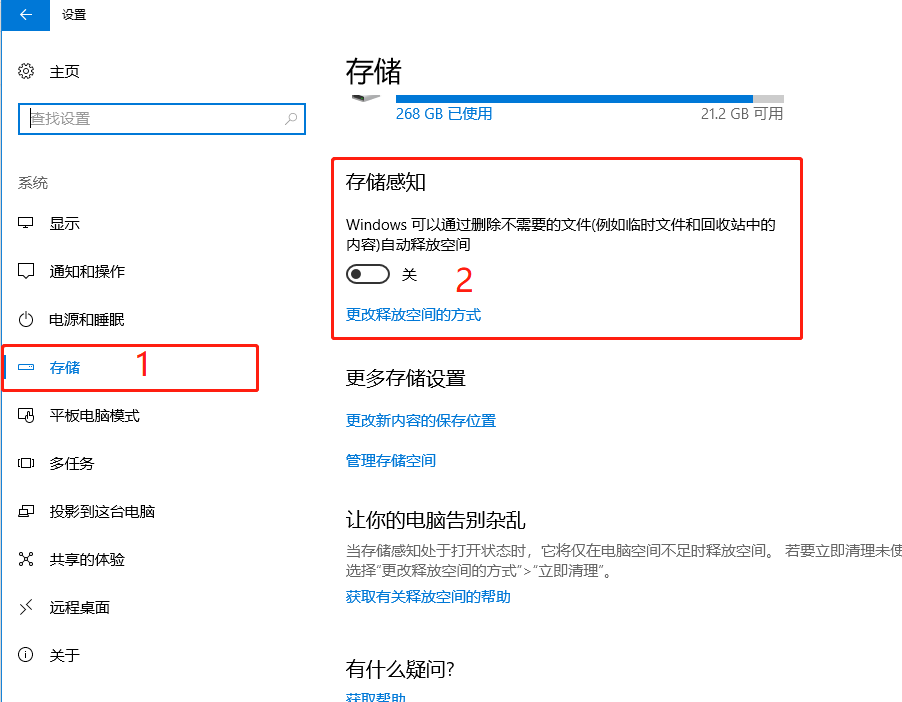
点击下面的「更改释放空间的方式」,就可以看到详细的设置,方便我们释放空间。
学霸君尝试着点击「立即清理」,结果暴击一样释放了 7.23GB 的存储空间,非常感人!
为了预防万一,学霸君通常不开启自动清理,隔段时间手动清理比较稳健。
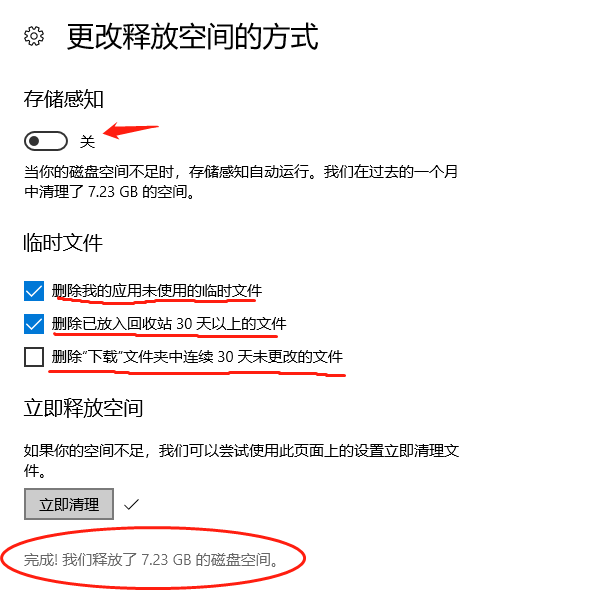
除了清理垃圾文件以外,Win10 还可以帮我清理一些隐藏的系统“无用文件”。
选中 C 盘右键「属性」→「常规」→「磁盘清理」,你就能看到 C 盘上可以清理的一些文件。
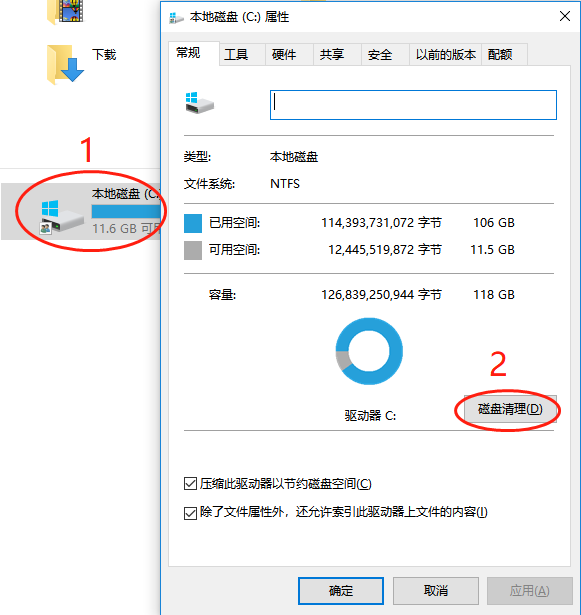
由于 Win10 会自动下载更新,而这些更新缓存动辄 4、5GB,像学霸君这个大的版本号更新就高达 7.73GB,非常恐怖!
而这些安装后的更新缓存,对于我们来说已经是“无用文件”,直接删除即可。
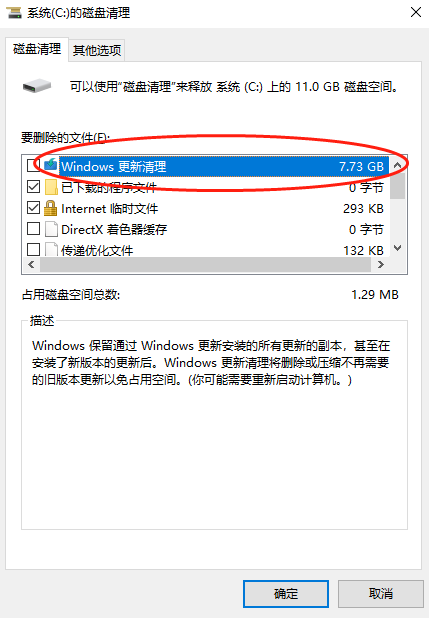
除了更新缓存以外,还有回收站、系统还原点等各种较大占用存储空间的文件,它都会标识出来。
如果不懂是否可以删除,它下面还有描述可以查看,非常贴心。
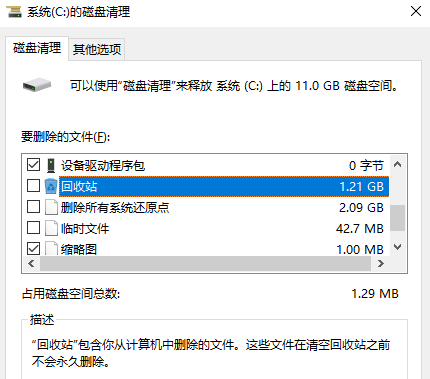
当我们清理完系统缓存和无用文件后,如果还觉得 C 盘空间还不够,那可以继续向显卡驱动安装包下手。
通常我们的显卡驱动会自动下载安装包进行更新,不过这些临时的安装包在更新完成后,并不会自动删除,反倒继续存储在 C 盘,就像留着旧版本的微信安装包占着地方却没用。

通常来说,N 卡的驱动安装包都放在 C 盘的 C:\Program Files\NVIDIA Corporation\Installer2。
我们只需删除后面带有一串神秘数字的那些文件夹,就可以了。

删除这些大大小小的驱动安装包后,又可以为我们腾出 1G 以上的存储空间。
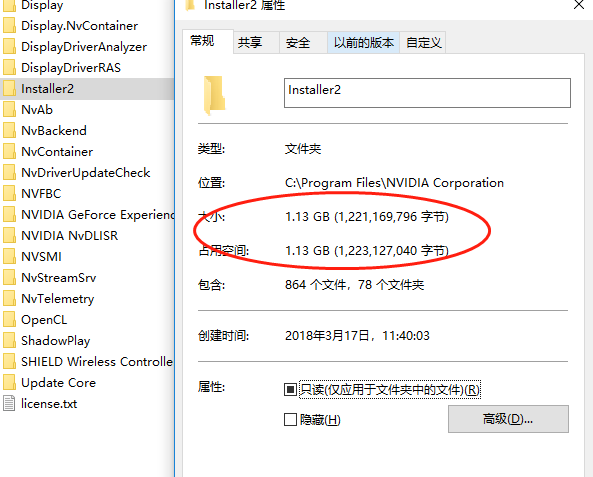
A 卡用户更简单,驱动临时文件都在 C 盘的根目录下的 AMD 文件夹(也就是 C:\AMD )。
也不用担心删哪个好,直接整个文件夹删掉都完事了。
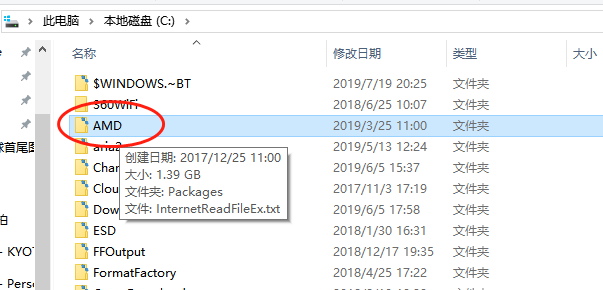
如果你近一年都没有删除过这个文件夹,说不定又会一发暴击增加你的 C 盘存储空间哦。

现在都已经 9102 年了,有些 JS 在一些小的硬盘上还坚持给我们分区。
尤其是很多女生拿到都是直接用,写的文档或下载东西全对放在桌面,堆满各种大大小小的文件和文件夹,而隔壁硬盘就非常空。
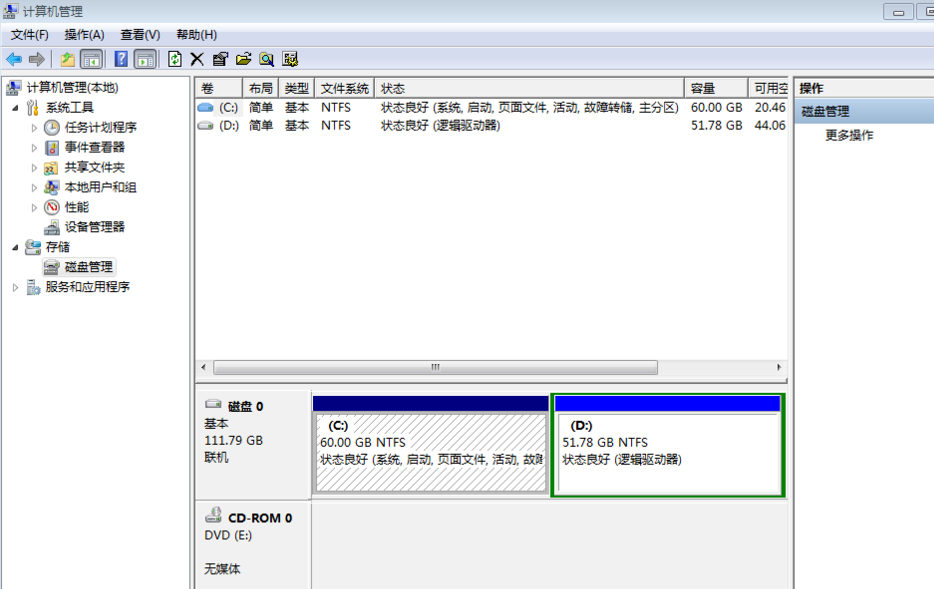
遇到这种情况,我们不妨先打开「资源管理器」,右键「桌面」文件夹,选择属性。
然后在「位置」的选项中,可以看到默认路径是 C 盘。
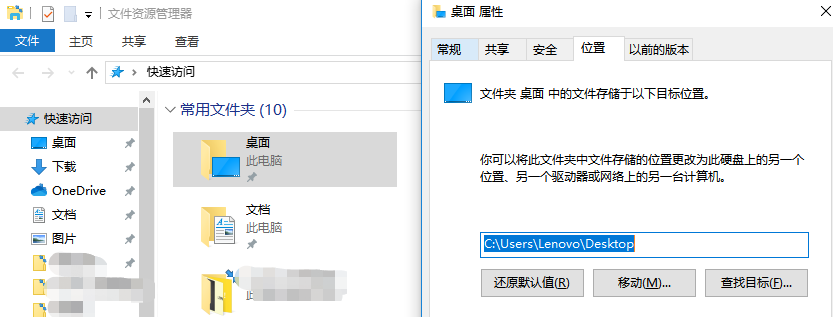
我们可以选择「移动」,选择较大存储空间的另一个盘来存放桌面文件。
像学霸君移动了下,就节省出桌面文件占用 C 盘的 13.3GB 空间啦!
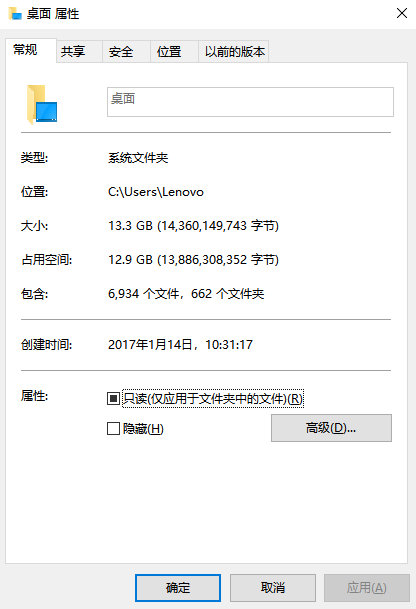
同理,像「我的文档」、「我的下载」等文件夹,同样可以修改路径,这样一来又可以节省出不少空间了!

在我们新安装 Win10 系统后,都会弹出微软自家的云盘「OneDrive」。
而它有一个非常狂拽炫酷吊炸天的功能——释放空间。
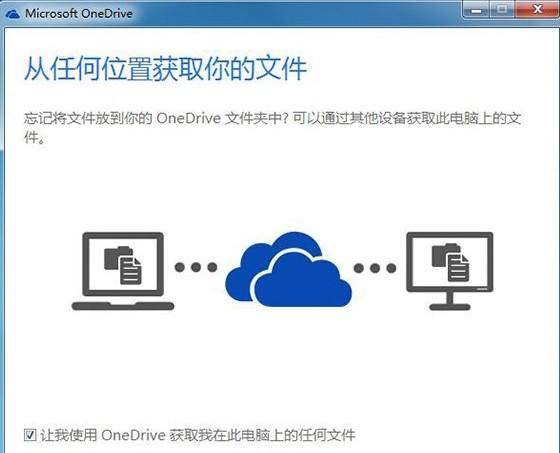
和前面的「释放空间」不同的是,这个功能需要我们把文件上传到了 OneDrive 服务器上,完成后会显示一个绿色的钩,对网速有一定的要求。
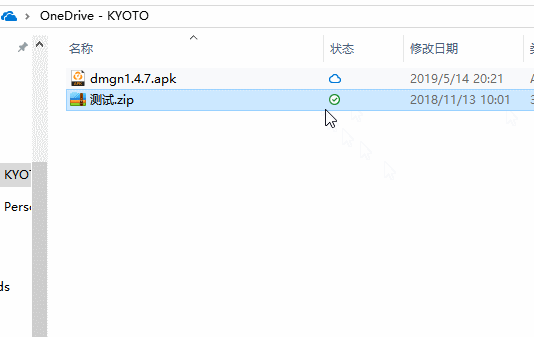
然后我们选中刚刚上传的这个文件,右键选择「释放空间」,接下来就是见证奇迹的时刻——它的状态变成了一个云,而且这个文件在本地删除了,存储在了云端。
而当我们想要用到的时候,双击就可以把它重新下载回来,非常方便。
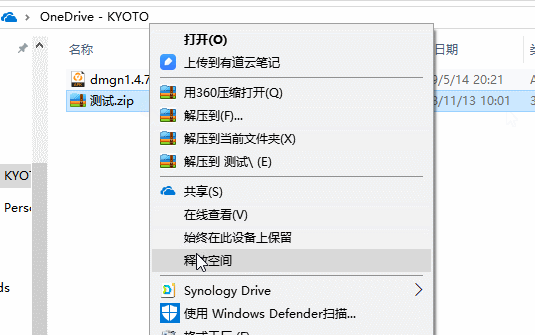

通常普通用户的 OneDrive 只有 5GB 存储空间,也有的是 30GB。如果嫌小可以去网上注册教育版或者企业版的 OneDrive 账号,最大拥有 5T 的存储空间。
这样一来,我们 120GB 的 C 盘就可以额外存储多达 5T 的文件。

这四种方法,能够帮大家的 C 盘节省出很多存储空间,
毕竟,我的硬盘要住很多小姐姐!