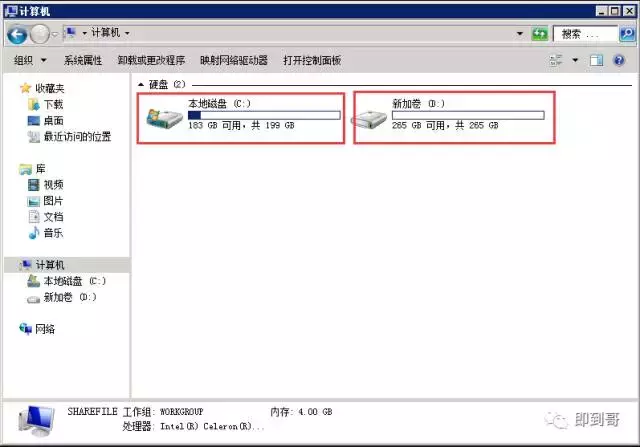2024-02-09
95次浏览 发布时间:2024-01-18 07:39:17 编辑: IT小技术
查看C盘空间为100G,现在工作内容是不重新安装系统的情况下,将C盘扩展到200G。查看硬盘分区,发现有两个盘符C盘和D盘。
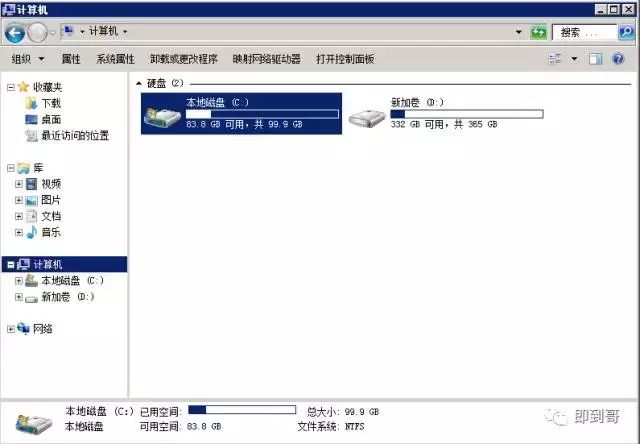
02
打开运行“Windows+R”在里面输入diskmgmt.msc,打开磁盘管理器
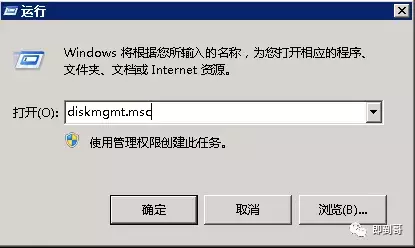
03
查看磁盘管理器驱动。
我们可以看到第一个是系统保留分区,这个分区的内容是系统的引导分区,这个分区不能动。下面我们看一下C盘是100G的空间。有的人会说不就扩展C盘吗?好搞,直接在C盘上右击,扩展卷就可以了。真的是这样吗?继续往下看。
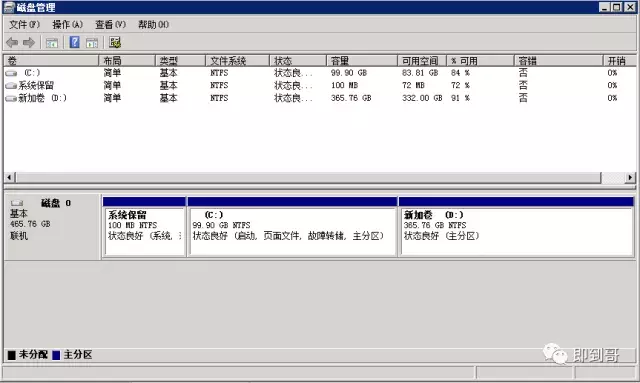
04
直接在C盘上右击扩展卷,会出现什么现象呢?在C盘上右击,发现扩展卷是灰色的,灰色的代表是无法扩展。那怎么办呢?
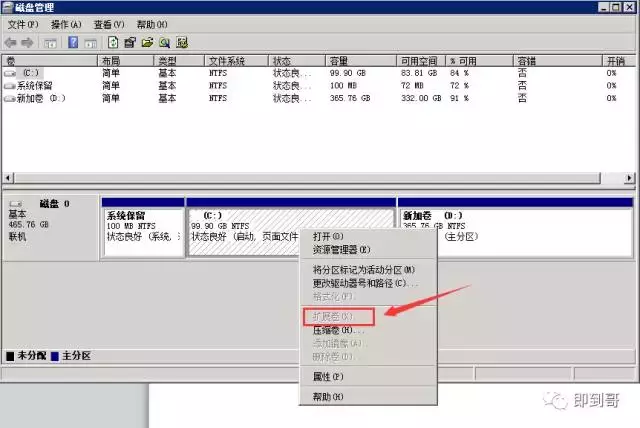
05
如果C盘的扩展卷是灰色,代表没有空间给C盘扩展,这时需要删除C盘后面的所有分区,包括D盘,E盘,F盘等。想扩展C盘空间,而又不需要重新安装系统,那就需要将C盘后面所有驱动盘符的数据拷贝出来,然后右击删除所有分区。

06
点击删除卷时,会提示删除所有数据。一定要提前将盘符的数据提前拷贝出来。
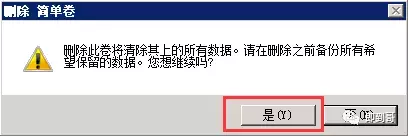
07
C盘后面会剩下未分配的盘符空间,这时就可以扩展卷啦。
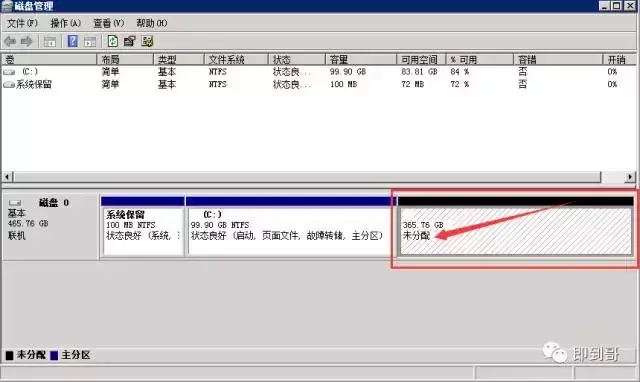
08
现在我们再去C盘右击,然后在看一下扩展卷现在变得可以使用了。
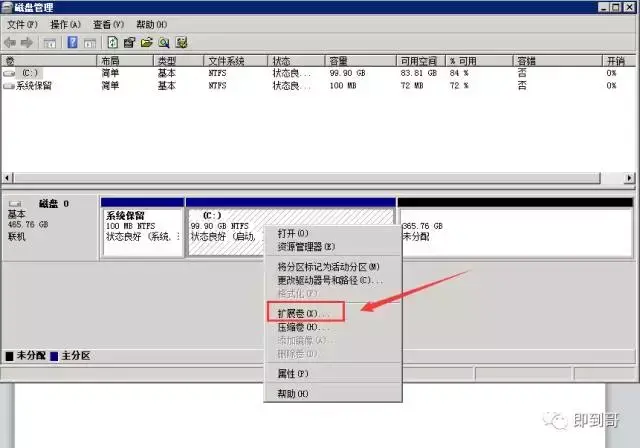
09
下一步
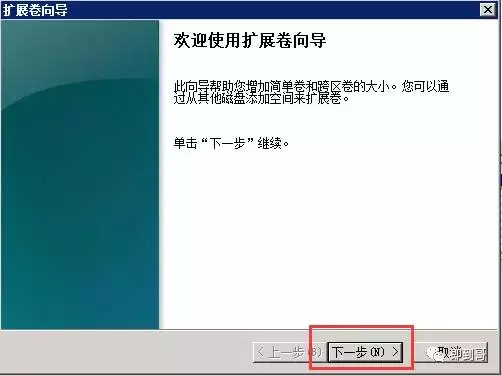
10
选择空间量(MB)如何填写,最终目标是C盘要200G的空间,C盘原先空间为100G,我们现在只需要再扩展100G的空间给C盘,我们只需要在选择空间量(MB)中填写102400MB=100G就可以了。

11
选择“完成”。
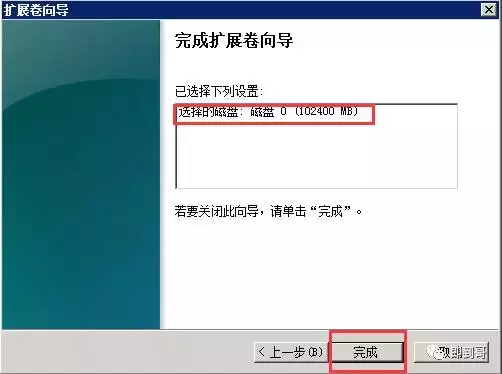
12
完成后,可以看到C盘的空间已经是200G了。
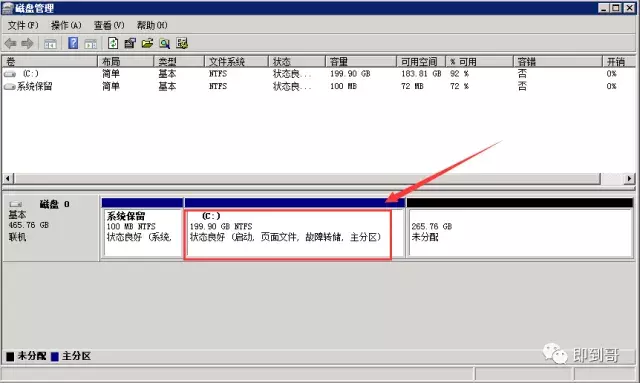
13
当然C盘空间200G是目标是达到了,但是工作还没完成,还需要将未分配的空间,分配出来给D盘E盘使用,也不能空在那边呀,对不对?在未分配的磁盘上右击,选择“新建简单卷”。
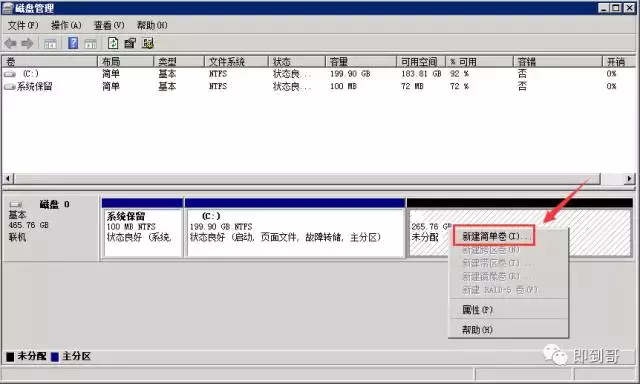
14
选择“下一步”
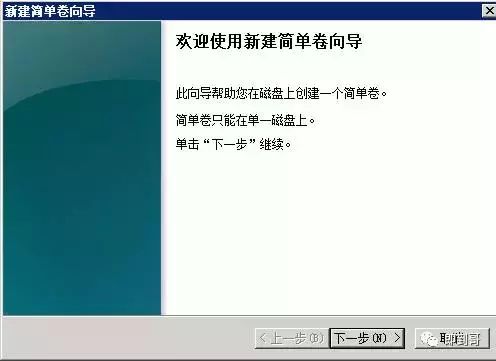
15
我是将剩余的空间都作为D盘使用。如果想再分个E盘,那这里面的空间需要手动填写一下,然后继续新建简单卷。
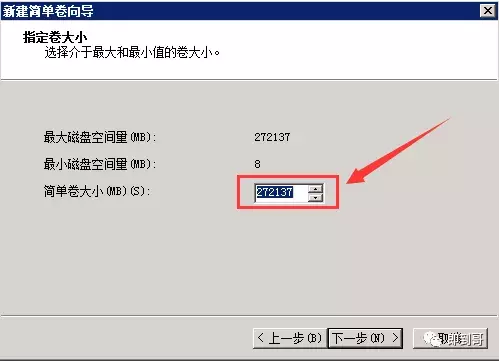
16
选择“下一步”
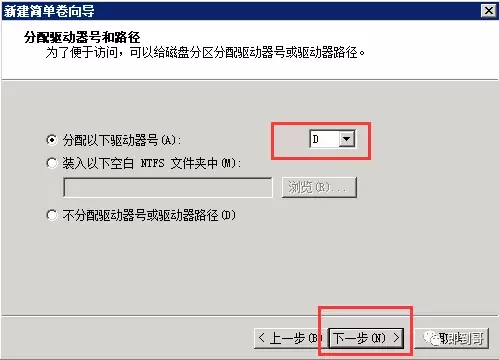
17
选择默认,“下一步”
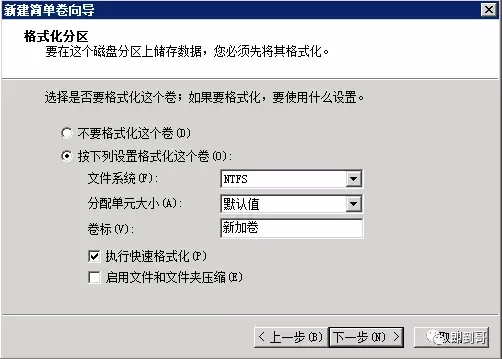
18
选择“完成”,新建的D盘就大功告成了。

19
完成之后,自动格式化D盘。
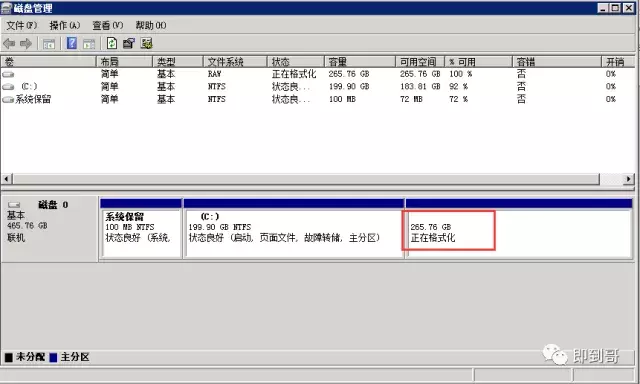
20
磁盘C盘和D盘都已分配,而且C盘完成扩容200G,剩余空间分配到D盘。
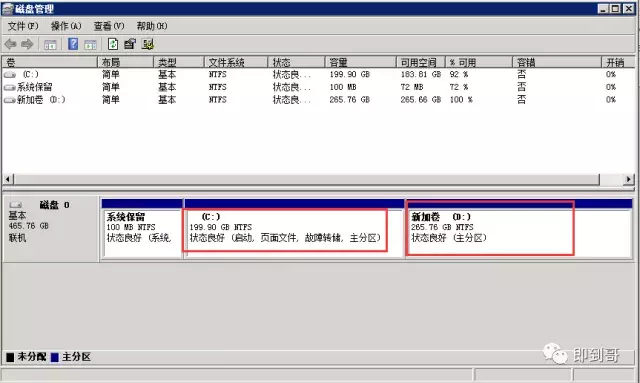
21
打开电脑查看磁盘大小。