2024-02-09
721次浏览 发布时间:2024-03-30 20:49:37 编辑: IT电脑小匠
很多机友在日常使用当中会发现C盘容量用着用着突然就所剩无几了,系统运行变慢,软件变 卡等等,C盘空间不足着实让人蛋疼的。
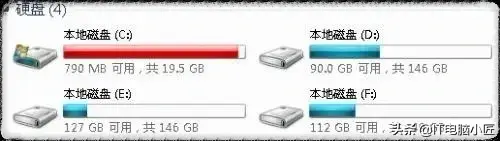
原因一般为以下几种
「1」. 在安装系统的时候,某些快速分区软件是按照 Windows XP 的系统占用空间来分区 的,所以造成现在新系统几乎快没有落脚之地。
「2」. 用户习惯性的把软件都默认安装到了C盘,导致内存被软件占用过多。
「3」. 也可能在用户在升级系统(比如win 7/8升级到win 10)的时候,会把以前的系统保 留在C盘里,也会占用几GB甚至十几GB空间。
「4」. 用户在日常使用中产生的各种垃圾文件(包括驱动更新的安装包,未卸载干净的程 序,缩略图,视频缓存 等等等等) 等等种种原因
下面笔者将会教大家一招: 清理 C盘 垃圾文件和无用文件来释放本就属于自己的天空
其有法二 首先打开“此电脑”,右键点击C盘-点击属性
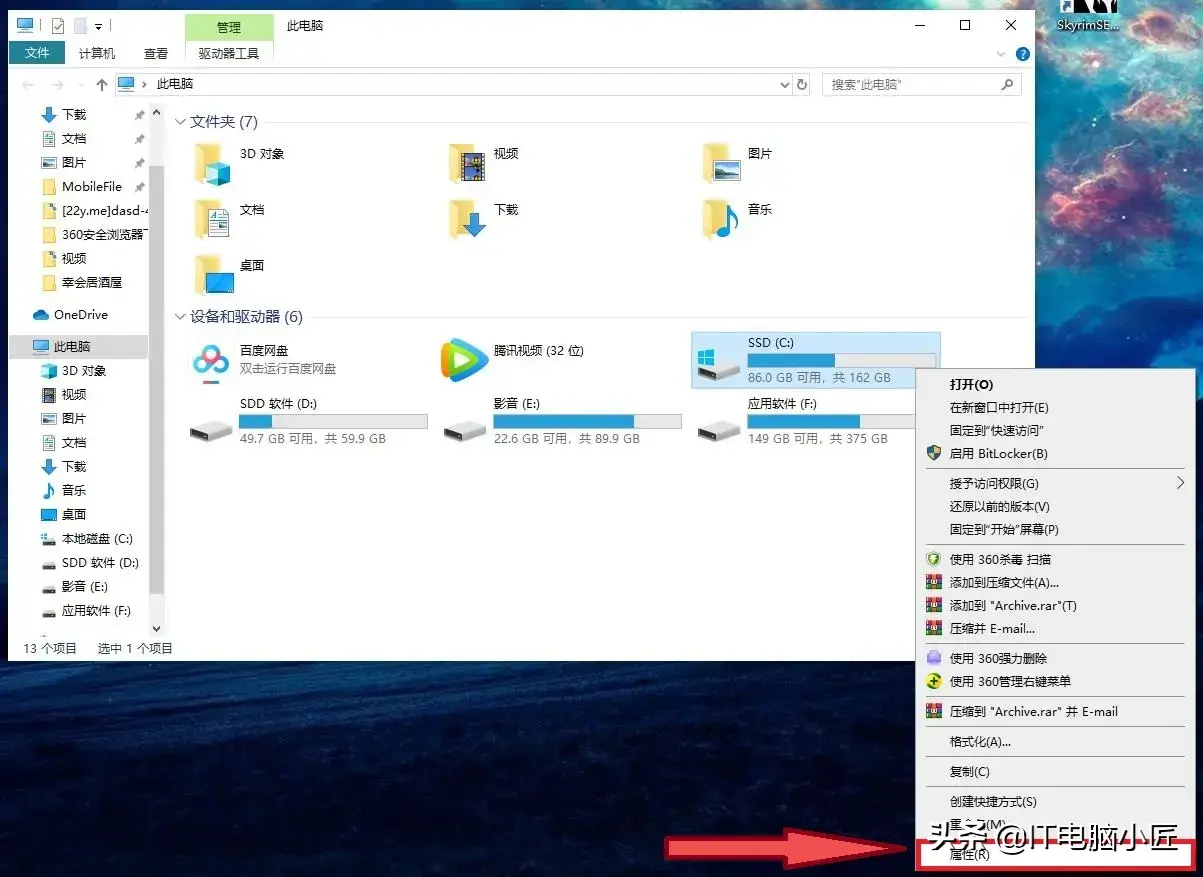
「点击“磁盘清理”」
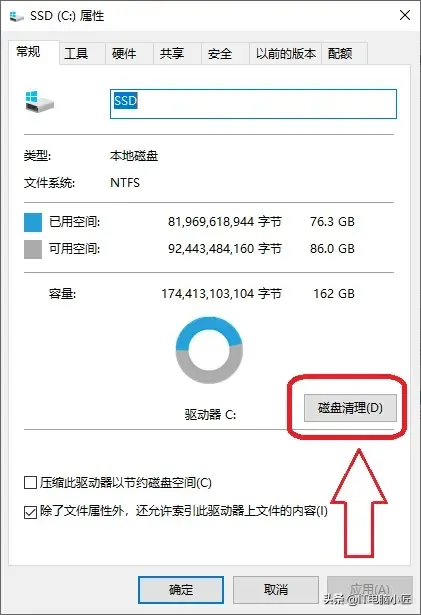
「扫描完成后会显示可清理项,可以自选项目清理。」
「但是这个扫描是普通扫描, 不会显示系统深层文件。」
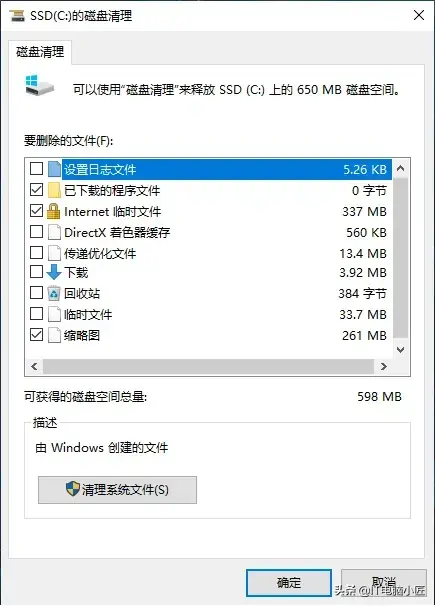
04 「想要清理更彻底,就需要用到“清理系统文件”功能」
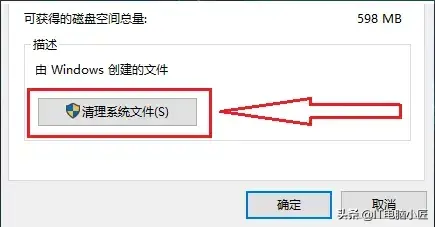
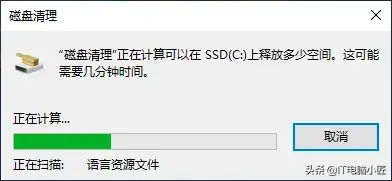
扫描完成后会显示系统深层可清理项目
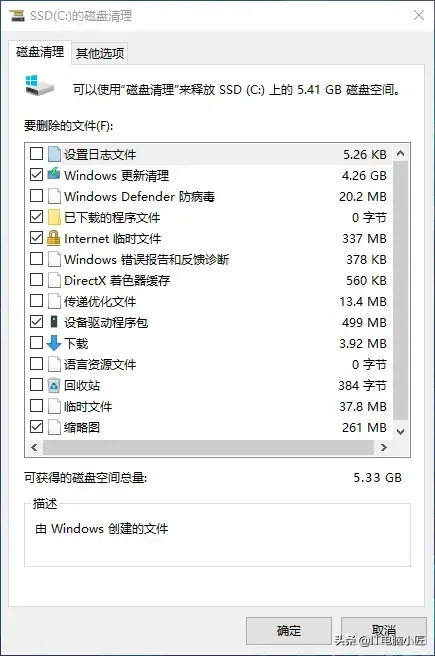
勾选想要清理的项目,点击 “确定” - “删除文件”
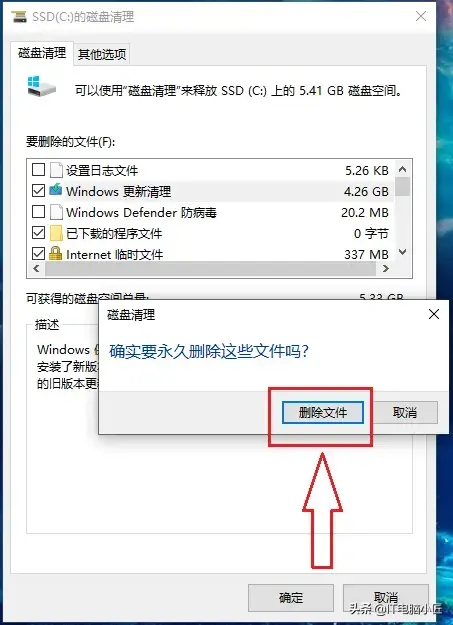
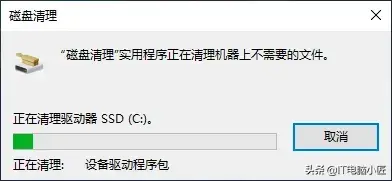
清理完成可以查看电脑C盘空间是否有所改变
【NO.2 垃圾、无用文件清理法】
「打开电脑C盘,会看到很多文件夹。 一般占用C盘空间的“熊孩子们”主要在图中所标示目录中」
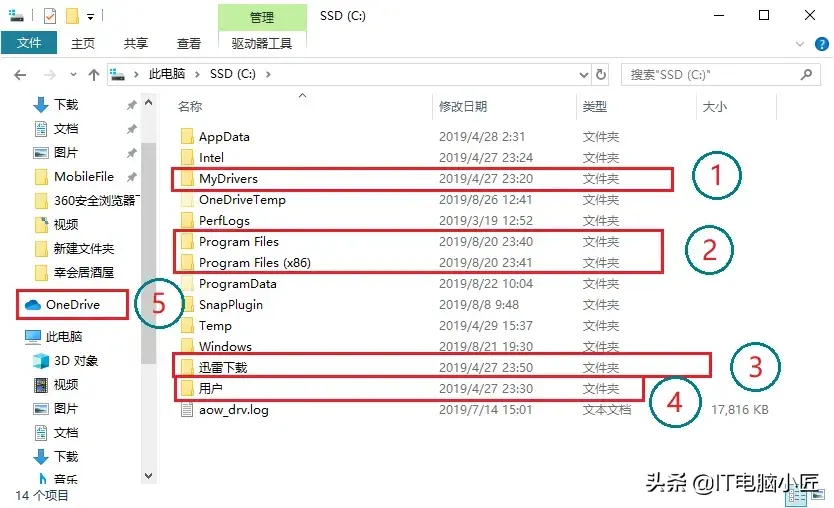
(1):【MyDrivers】,此文件夹为第三方驱动下载目录;
(2):【Program Files】&【Program Files(x86)】此文件夹为软件安装目录,前者对应 64位应用程序,后者对应32应用程序。这两个目录容易产生卸载残留,可进入此文件夹准确 查找到卸载残留目录进行清理;
(3):【XX下载】此类文件夹为第三方文件下载目录;
(4):【用户】此文件夹为系统“用户”文件夹;
(5):【OneDrive】此为“微软云盘”文件夹,存放云盘内的本地文件。
02 「想要查看某文件夹所占用的空间大小,可以点击鼠标右键-属性」
示例:查看【用户】文件夹的占用空间
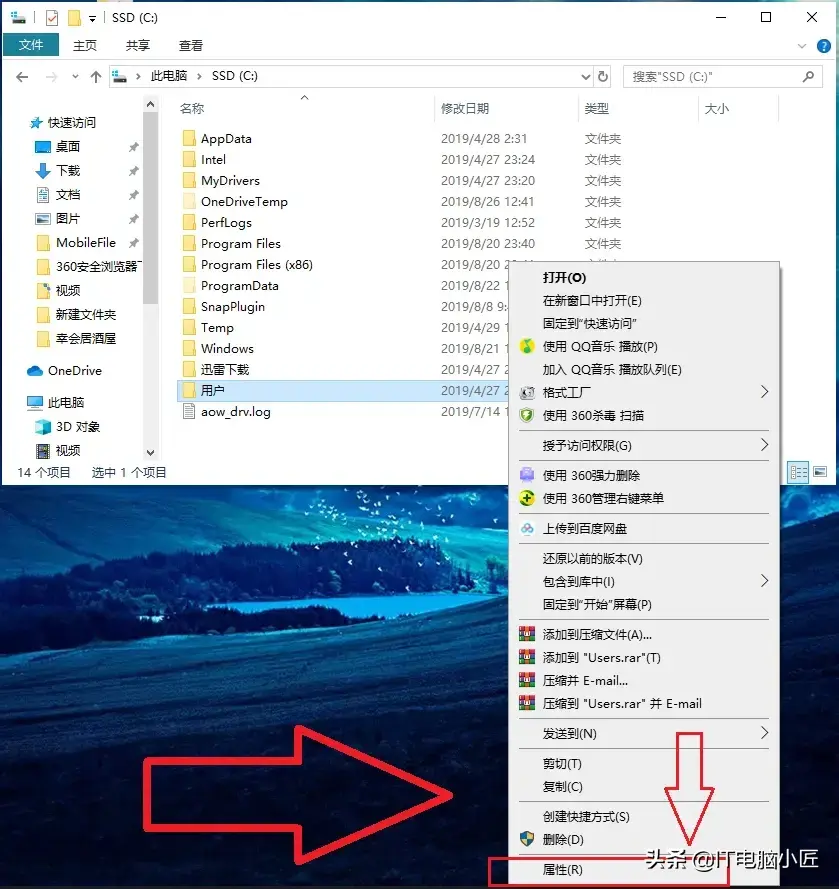
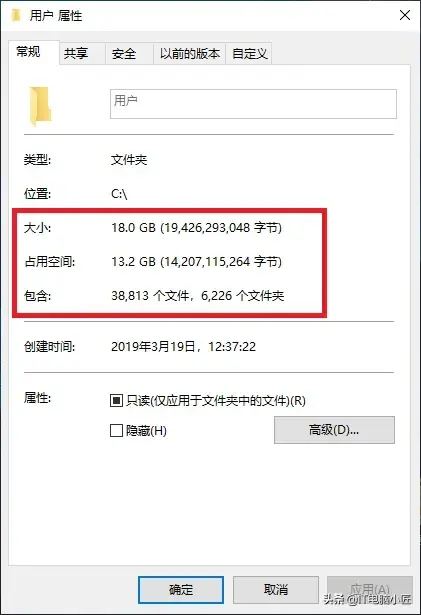
【占用空间如下】
「此时可以打开此文件夹,查看详细目录,并找到可清理文件 一般占用空间文件都存放在下图所标示文件夹中」
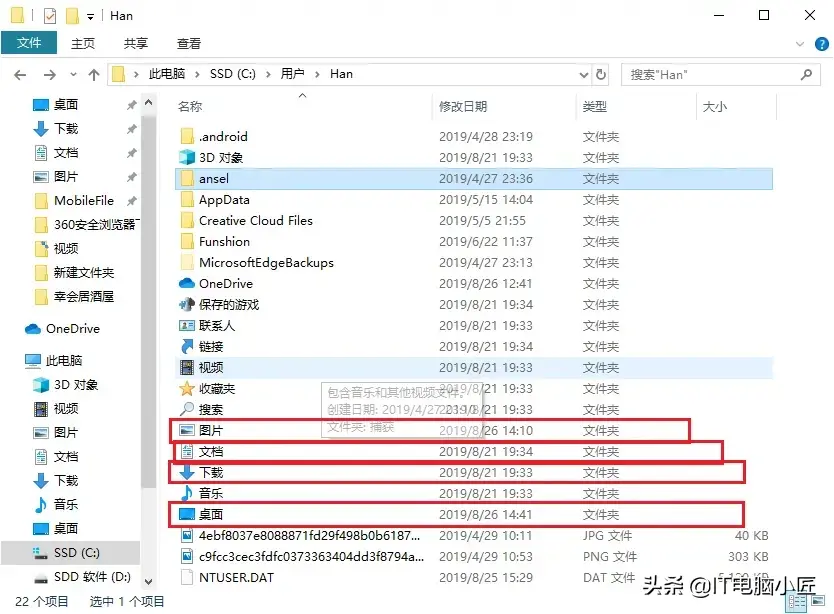
【图片】:一般存放系统自身所产生的图片。比如系统自带“截图工具”,微软浏览器下载的图 片等;
【文档】:一般存放各种软件的存档,缓存等。比如游戏、Adobe、Autodesk的配置和存放 等;
【下载】:一般存放“微软浏览器”的文件下载等;
【桌面】:顾名思义就是开机之后的桌面。其实往往桌面才是占用C盘空间的大哥大,比如在桌 面随手一放的图片、视频、PS文件、下载文件等。这时候就要好好看看是不是需要把桌面的东 西搬搬家了,放在其他盘里。
04 「C盘其他可清理项亦是如此,先鼠标“右键-属性”查看所占用空间确定是否需要清理,再 准确找到可清理项进行清理」
1. 使用方法二进行C盘清理时一定不要动系统重要文件,蓝瓶虽然好喝但不好玩
2. 请保持良好干净的电脑系统使用习惯,C盘尽量不要存放重要文件,桌面也是
3. C盘内存不足大部分原因是把软件都安装到C盘的问题,以后注意一下安装到别的盘里就可以了