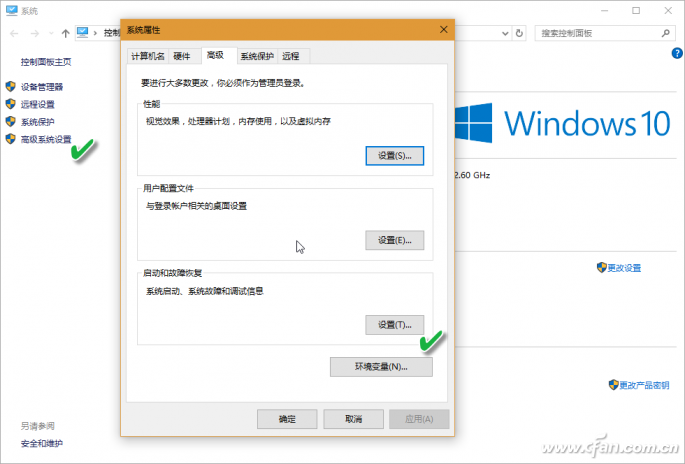2024-02-09
725次浏览 发布时间:2024-04-18 13:37:16 编辑: 电脑爱好者
在大家的印象中,WinPE似乎总是装在光盘或U盘里的一个系统启动维护工具。但实际上,WinPE不但能做成U盘或光盘启动,我们也可以把它装在当前含有Windows系统的硬盘中,做成双系统或多系统启动,让它作为多系统的一个分支,当遇到故障后,不用U盘或光盘启动,也能快速进入到WinPE环境进行系统修复。
制作硬盘版WinPE的方法非常多,有手动的添加和设置方法,也有自动化程度比较高的方法。手动添加和设置法要求用户掌握系统启动和多系统创建的必要技能,能够熟练添加和编辑系统自动启动配置文件和多系统菜单,实现起来操作比较繁琐也容易出现问题,弄不好可能会破环原有系统的正常启动。而自动化的添加方法多借助于一些启动盘制作工具来完成。这里,我们以U深度PE工具箱为例,介绍用该工具制作内置于Windows系统硬盘的WinPE的方法。
首先通过U深度官网(http://www.ushendu.pw/pe/)下载U深度PE工具箱(图1)。具体版本可根据自身所有电脑的主板和硬盘容量类型来确定。双击安装文件点击“立即安装”,等待安装完成,即可点击“立即体验”打开启动盘制作工具了(图2)。
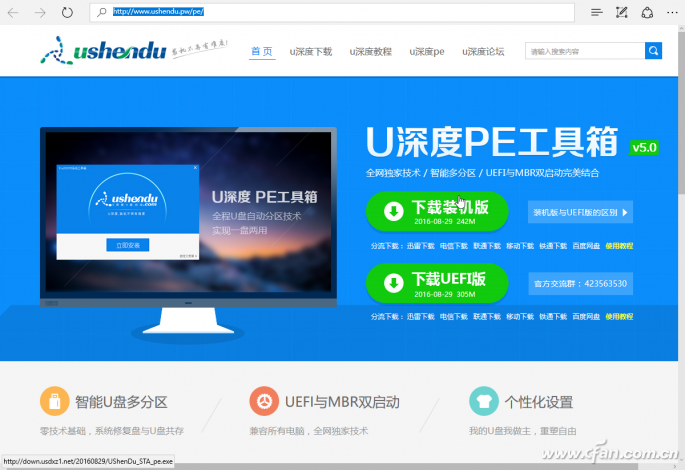
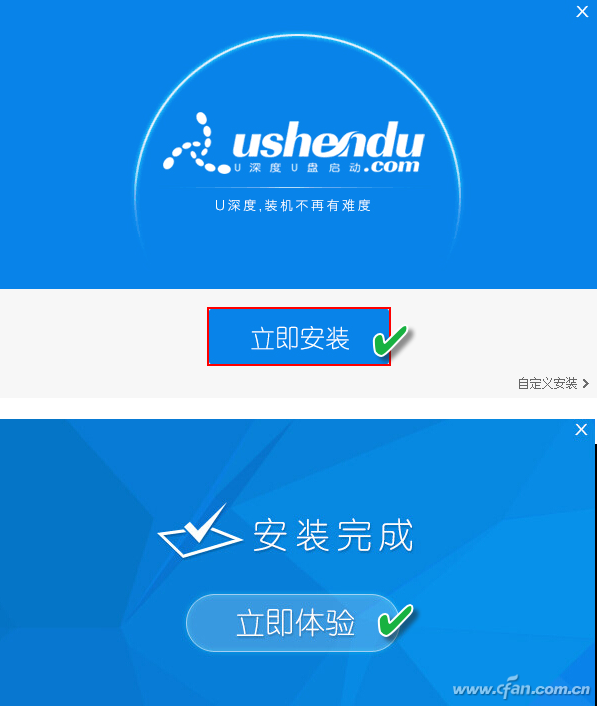
之后,就可以随时运行安装在硬盘中的U深度启动盘制作工具,进行启动盘的制作了。在制作模式中,我们会注意到软件提供了3种模式,其中“智能模式”是制作启动U盘之用,只要将U盘插入电脑,从“选择设备”菜单下选择该U盘,点击“开始制作”即可完成制作;而ISO模式则是将WinPE启动盘制作成一个ISO镜像文件,供光盘刻录之用,刻录成的光盘即为WinPE启动维护光盘;而最后的一项“本地模式”,正是我们这里要用到的制作硬盘版WinPE所用的选项(图3)。
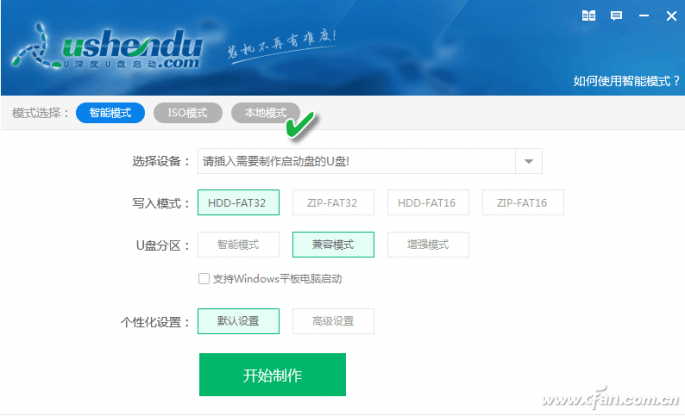
选择“本地模式”之后,设定启动等待时间和启动密码,之后点击“开始制作”(图4)。接下来会弹出是否安装急救系统的提示,点击“确定”继续;然后耐心等到完成后弹出“急救系统安装成功”的提示,硬盘版的WinPE就制作成功了(图5)。


安装了本地模式的深度系统辅助工具之后,如果以后电脑系统遇到故障无法解决甚至无法启动系统,那么就可以通过U深度本地模式安装的急救系统进行维护了。这样就省去了到处找U盘版启动维护盘的麻烦。平时你可以对它“视而不见”,但关键时刻可以顺手拈来,非常方便。
安装了U深度本地模式之后,启动系统时首先会看到多重启动菜单,从其中选择“U深度急救系统”一项(图6);选择这一项目之后,进入到U深度急救系统WinPE启动环境选择菜单,看到如图所示菜单,说明硬盘本地模式的WinPE管理系统安装成功,从中选择相应的功能使用即可。若是用来管理和维护Windows 8或Windows 10,选择【02】项WIN8 PE标准版;若是之前的低版本系统,则选用【03】或【04】项启动相应的WinPE系统环境即可(图7)。
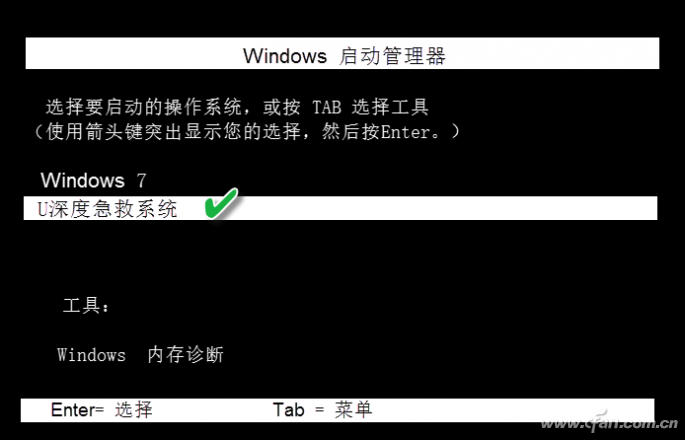

关于更多的工具集成和使用
在U深度WinPE系统工具箱菜单中,已经集成了不少系统维护工具。例如功能非常强大的硬盘分区和维护工具DiskGenius、传统经典硬盘备份工具Ghost、MaxDos系统工具箱、硬盘和内存检测工具、Windows密码找回工具、自定义映像恢复工具等。当然,我们还可以加入更多的实用工具。由于进入WinPE环境之后,我们可以像平时使用Windows那样运行应用程序,因此,硬盘版的WinPE也没有必要集成更多的工具,那样反而会成为一个累赘。我们可根据自己的喜欢和习惯,将自己常用的程序保存在硬盘数据分区的个人工具目录中,然后根据需要在具体的WinPE环境下运行所需的工具即可。
小技巧:多启动菜单丢失的找回
如果开机后看不到有多重启动菜单而是直接进入了原有系统,那可能是因为暂停显示时间设置不合理,菜单被隐藏的缘故。可按如下方法设置并找回多重启动菜单:在“此电脑”(或“我的电脑”、“计算机”)上右键单击并选择“属性”,然后选择高级系统设置项,进入系统属性窗口,点击“启动和故障恢复”分组下的“设置”按钮(图8),在接下来弹出的默认操作系统选择框中,会看到本机系统和“U深度急救系统”列表,选择下面的“显示操作系统列表的时间”复选框,并将时间设置为5秒或更长的时间,确定即可(图9)。